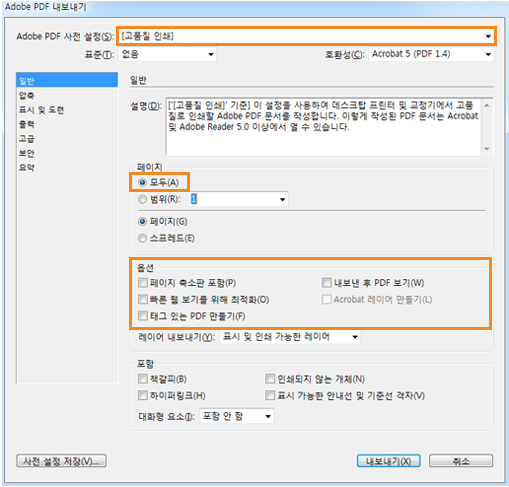-

문서(Document)설정하기
새 문서의 프로파일:인쇄 선택
색상모드:반드시CMYK선택 후 작업하여 주십시오.
(RGB에서 CMYK로 변환시 색상 차이가 많아집니다.)
Bleed(도련)값을 0으로 하신 후 작업하여 주십시오.

-

사용서체 확인 및 윤곽선 만들기

인쇄를 하기 위해서는 사용 서체를 도영화 하는 윤곽선만들기(Create Outline)작업이 필요합니다.
해당 텍스트 오브젝트를 선택→메뉴→문자(Type)→윤곽선 만들기(Create Outline)
메뉴→문자(Type)→글꼴찾기(Fint Font)에서 텍스트가 남았는지 확인 후 접수하시기 바랍니다.
서체가 육안으로 보이지는 않으나 점처럼 인식하는 서체 잔상들은 삭제하시기 바랍니다.
-

각종 효과 병합 및 레스터화 처리하기
인쇄를 하기 위해서는 일러스트 프로그램에서 적용하였던 효과를 그림파일로 만들어야 합니다.
효과(Effect), 일부필터(Fitter), 투명도(Opacity), Feather, Gradient, 효과)왜곡과 변형:
오브젝트 (Object) > 레스터화 (Rasterize)

투명도(Opacity):
오브젝트 (Object) >
투명도 병합(Flattern Transeparency)

클리핑 마스크(Clipping Mask):
오브젝트 (Object) > 클리핑 마스크 (Clipping Mask) > 만들기 (Make)

작업 사이즈 밖으로 이미지가 벗어나는 경우 클리핑마스크 처리를 하여
작업사이즈까지만 이미지가 표시되도록 처리합니다.
(CMYK, 윤곽선 만들기, 레스터화, 투명도 병합을 확인한 후
마지막에 작업을 선택하여 주시기 바랍니다.

-

이미지 링크 바로하기
작업시 이미지를 가져올 때에는 이미지를 일러스트 메뉴에서 열기로 열어서 작업창으로
복사-붙이기로 가져와야 합니다.
이미지가 연결로만 되어있다면 파일 내에 저장될 수 있도록 링크를 수정해줍니다.
 그림을 클릭하면 네모난 박스 형태로 나타남
그림을 클릭하면 네모난 박스 형태로 나타남 윈도우>연결(Links)을 열면 창에
윈도우>연결(Links)을 열면 창에
그림아이콘이 나타남
-

오버프린트(중복인쇄)체크 확인하기
작업하면서 중복인쇄를 체크하지 않아도 다른 파일에서
복사해 오면서 자신도 모르게 중복인쇄가 체크되어 있는
경우가 많습니다. 작업하면서 미리 확인합니다.
보기 > 중복인쇄 미리보기 클릭, 창을 열어둔 채로
오브젝트들을 클릭했을때 칠 중복인쇄 박스가 체크되어
있으면 안됩니다.
-

윤곽선 적용 처리 방법
브러쉬나 패스의 모양에 효과를 주었다면 반드시 윤곽선 처리를 해주어야 인쇄시 문제 없습니다.

브러쉬 효과를 윤곽선으로
오브젝트(Object) >
모양확장(Expand Appearance)
패스효과를 윤곽선으로
오브젝트(Object) >
패스(Path) > 윤곽선(Outline Stroke)

-

문서정보 확인하기
윈도우 > 문서정보에서 인쇄시 문제가 생길 수 있는 사항을 확인합니다.
문서정보창의 메뉴중 오브젝트를 클릭하여 나오는 리스트에, 없음(NONE)으로 표시되어 있어야만
에러가 발생되지 않습니다. 만약, 없음 대신 숫자가 나타난다면 찾아내서 수정해주세요.

-

주의사항
오브젝트 > 잠금기능 해제
레이어 사용은 자제해주시기 바랍니다. (레이어 병합이나 그룹시 에러 발생 가능)
작업박스를 선택한 후, 안내선 만들기를 사용하지 마십시오.
도형에서 패스파인더(Pathfinder)사용 후, 확장(Expand)을 선택하여 주시기 바랍니다.
투명도, 그라데이션, 그림자 등 각종 효과를 사용한 경우 레스터화 해주시기 바랍니다. (서체 제외)
레스터화 후 이미지를 다시한번 확인 해주시기 바랍니다.
선을 사용시, 최소 굵기는 0.25pt이며 가는 선에 4원색을 사용하면 핀이 맞지 않을 수 있습니다.
너무 가는 선은 화면에서는 확인 가능하나, 인쇄물에선 표현되지 않을 수 있습니다.




































 그림을 클릭하면 네모난 박스 형태로 나타남
그림을 클릭하면 네모난 박스 형태로 나타남 윈도우>연결(Links)을 열면 창에
윈도우>연결(Links)을 열면 창에